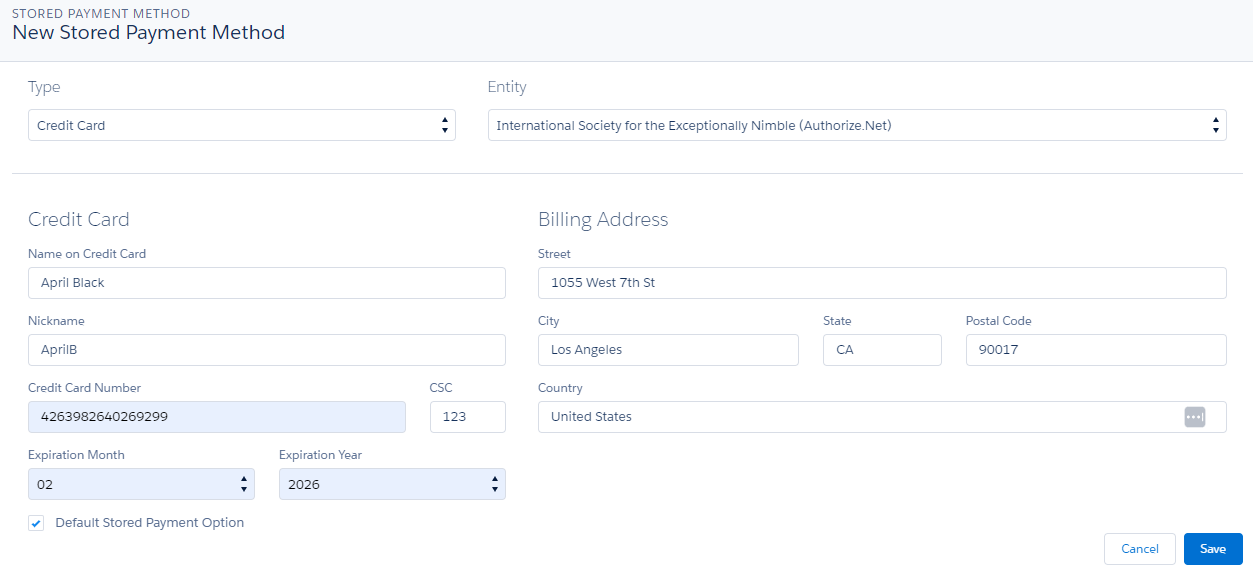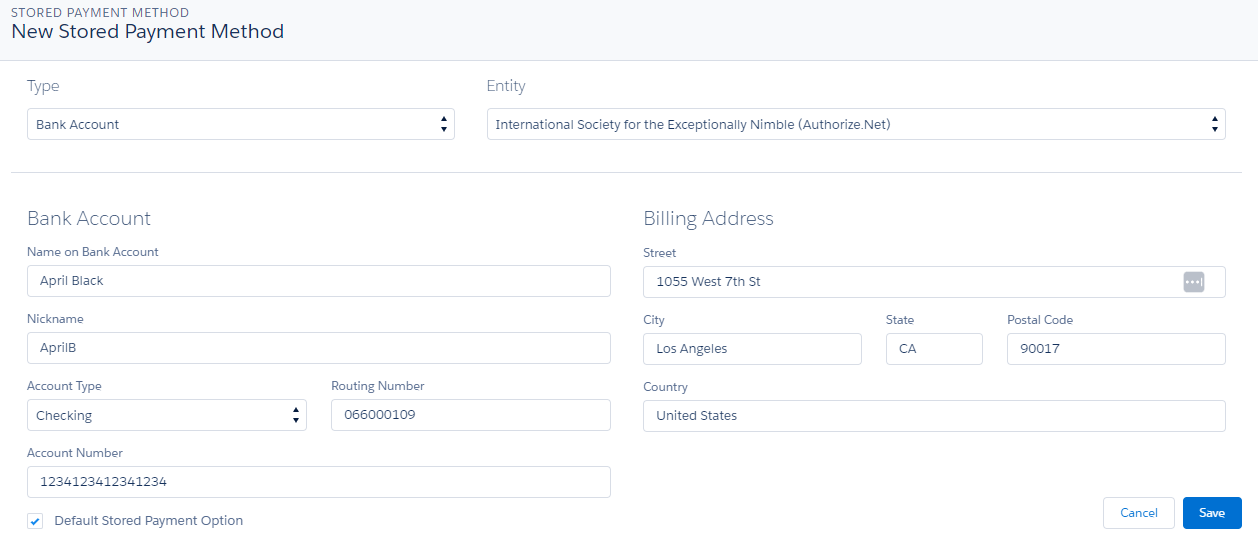Create a Stored Payment Method
As a Staff user in Staff View, you can now create a stored payment method for an account so constituents can use a stored eCheck account or credit/debit card when checking out. Creating a stored payment method creates an external payment profile record and a related profile in the payment gateway.
User Permissions Needed
- Nimble AMS Stored Payments permission set
In the tab bar, click on the App launcher icon, or in Salesforce Classic, click +, Search Nimble AMS, Staff View, Button, and All Tabs.
- Search for Accounts and click on it.
- Click on the account for which you wish to create a New Store Payment Method.
In the Related list, navigate to Stored Payment Methods and click on the "New Stored Payment Method" button.
If your association has more than one entity with payment gateways, in the Entity section, select the entity and payment gateway for which you want the stored payment method created.
- If your association uses stored Credit Cards and Bank Accounts, in the Type section, select the type of stored payment method you wish to create.
- When adding a Credit/Debit card, fill in the required details:
Step Result
Once the payment method is successfully saved, an external payment profile is generated.
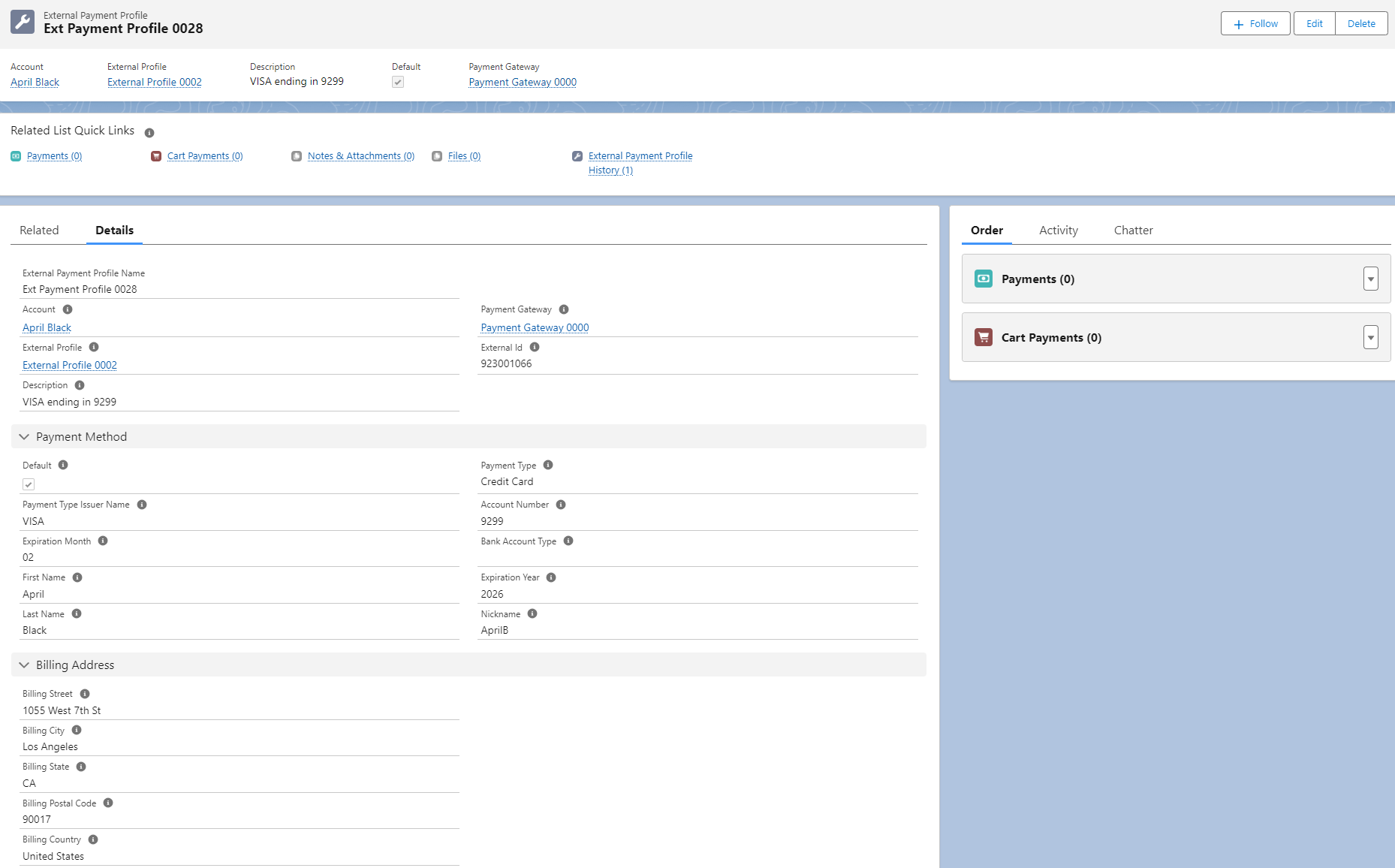
Figure 1. The screenshot shows the Ext Payment Profile generated for the Credit/Debit card type.
b. When adding a Bank Account, fill in the required details:
Step Result
Once the payment method is successfully saved, an external payment profile is generated.
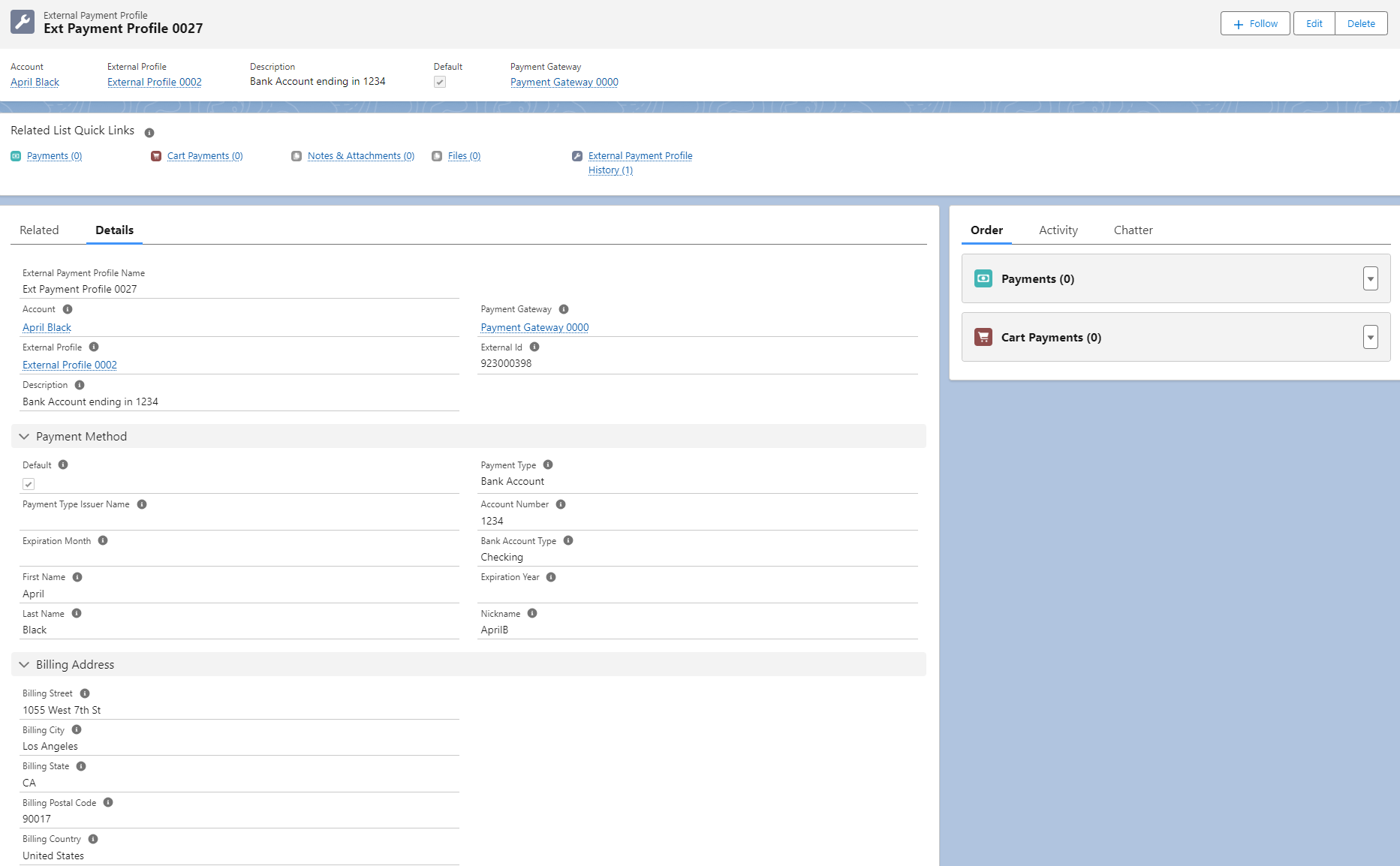
Figure 2. The screenshot shows the Ext Payment Profile generated for the Bank Account type.
Note
When a Credit/Debit Card or Bank Account is stored as a payment method on the staff view (SV) side, it also gets added to the "My Payment" page on the member Community Hub side. Similarly, when a member adds a stored payment method on the CH side, an external payment profile is generated on the SV side, which represents the stored payment details.
The Visualforce Community Hub does not support the addition of a nickname.
Keep in Mind
- eCheck stored payment methods require customer authorization prior to processing a payment.
- The payment gateways require the first word entered in
Name on Credit CardorName on Bank Accountbe stored inFirst Nameand the rest be stored inLast Nameon the stored payment method. As an example, if the name on the stored payment method isApril C. Black,First Namewill have the valueAprilandLast Namewill have the valueC. Black. - When a new stored payment method is created, a new payment profile is made in a payment gateway and a nominal charge to the account of less than $1 is made temporarily to ensure the payment option is valid and is voided soon after.
- If your Administrator has enabled the Hosted Payment Forms, you will enter the eCheck account or credit/debit card details on the Hosted Payment Form and store them on the Hosted Payment Gateway instead of Nimble AMS or Community Hub. You can use the 'Hosted Page Experience' toggle to enable or disable the Hosted Payment Forms experience. Learn more.