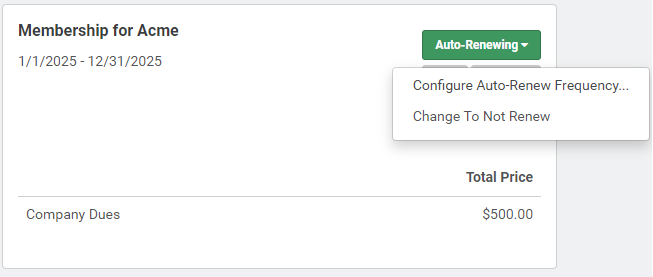My Checkout Page
This page is part of the New Community Hub Checkout and Invoice Experience seen on orgs where Nimble AMS was installed after the Nimble AMS Summer '17 release.
The My Checkout page can be accessed anytime by users who are logged into Community Hub via the Checkout menu item. The My Checkout page displays all products that constituents have added to their cart, their sub total and total for the products.
Membership
Constituents can have a few options in the membership card:
- Edit: edit details for the membership in the cart. The constituent can select a new membership type, change their dues option, or change any additional options on the membership. If the constituent changes their membership type selection, all required and optional items are removed from their cart. When the constituent returns to the checkout page, any changes made to their membership are shown in the cart and the total cost of the membership is updated.
- Remove: remove a membership from the cart.
- Auto-Renewing: For memberships that are not "Auto-renew Required" users can enable or disable automatic renewal using a stored payment method. They can select the Change to Not Renew from the Auto-Renewing drop-down for one time membership or select the Configure Auto-Renew Frequency to renew the membership at a predefined frequency. They can then select the payment method to pay for the auto-renewable membership. Also, if a selected donation type has the donation frequency feature enabled, they can keep donation as one time or configure the donation frequency.
When trying to submit the order, the user is notified if there is no dues product selected or if there are some required products not selected, and the order is not submitted.
- Auto-Renewing of Company Membership: Company Managers can enable or disable automatic renewal for the company membership using his stored payment method. They can select the Change to Not Renew from the Auto-Renewing drop-down for one time membership or select the Configure Auto-Renew Frequency to renew the membership at a predefined frequency. They can then select the payment method from a list of company manager's stored payment methods to pay for the auto-renewable membership. Also, if a selected donation type has the donation frequency feature enabled, they can keep donation as one time or configure the donation frequency.
Removing Merchandise Products from the Cart
Users can remove individual merchandise products from their cart upon confirmation of removal. Relevant totals are adjusted when a product is removed from their cart.
Adjusting Quantity
Users can adjust the quantity of products they'd like to order on the Checkout page. Relevant totals are adjusted when the quantity is changed.
Adjusting Quantity Below the Limit and with Sufficient Inventory
When users adjust the quantity to less than or equal to the quantity limit and–if inventory is tracked–there is enough inventory on hand, they can update the quantity of merchandise products in their cart.
Adjusting Quantity Above the Limit or with Insufficient Inventory
When users adjust the quantity to more than the quantity limit or–if inventory is tracked–there is not enough inventory on hand, they cannot update the quantity of merchandise products in their cart and are shown a message letting them know that they must enter a lesser quantity and then tells them the maximum they can enter.
Inventory Decreased After Adding Merchandise Products to the Cart
If inventory is tracked and the inventory of a merchandise product goes below the quantity users added to their cart, they are shown a message letting them know that they must enter a lesser quantity. The inventory reduction can be due to a change made to the product record in Staff View or a reduction in inventory due to orders by other Community Hub users.
Out of Stock Merchandise Products
If inventory is tracked and a merchandise product users added to their cart goes out of stock, they are shown a message letting them know that the item is out of stock and that it must be removed. The inventory reduction can be due to a change made to the product record in Staff View or a reduction in inventory due to orders by other Community Hub users.
Viewing Product Price in Preferred Currency
As of Nimble AMS Winter '20 release, if your Org is enabled with Internationalization feature and currencies are added for the logged in Community Hub user, they can select their preferred currency from a drop down on top right. The Total Price of all the products will then be visible in preferred currency of the user. Also, apart from the Grand Total and Balance value in base currency, additionally an approximate value in preferred currency will be given.
Also, if the user's preferred currency is different from association's base currency or corporate currency, they will be shown a message informing that the final payment will be completed in association's base currency.
Navigating to Product Details page
To go to the Product Details page of a particular product from My Checkout page, the Community Hub user can click on the product name. On going to the product they can see all details and make changes in the variation of the product they would like to order, in case multiple child products are there.
Registration
When users browse to the Checkout page, they are notified if any chosen event session(s) are now full, and are prompted to remove the session(s) in order to checkout. The Checkout button is deactivated until the full sessions are removed from the cart. Users can click to remove a registration, or to edit the details for a registration. Users can update their session selection, add or remove guests, update badge information and answers to questions; depending on what is set up for the event. When users return to the checkout page, any changes in guest registrations or session selection are shown in the cart and the total cost of the registration is updated.
If the event setup is simple, like a webinar, when users click Edit, the Checkout page will simply refresh, as there is nothing to edit in the registration.
When trying to submit the order, users are notified if there are any sessions that must be selected, questions that must be answered, and/or any badge information that is needed, and the order is not submitted.
This card is seen when there is at least one Registration in the Cart.
If the Event is setup with a group of sessions that requires the user to select a session, but does not configure any of the sessions in the group to show in Community Hub, users will not be able to submit their order.
Coupons
Users can enter a coupon code that they received from staff and click to apply it. A message is shown at the top of the page letting users know that the coupon has been applied, the card shows the coupon code that's been applied as well as the discount amount, and the order total is updated. Alternatively, a message is shown to users letting them know when a coupon code does not apply to product in their cart, or has expired. Finally, users can also click to remove the coupon code if they don't want to use it. A message is shown at the top of the page letting users know that the coupon has been removed, the card allows users to enter a coupon code, and the order total is updated.
Shipping
Editing a Shipping Address
When constituents check out with a shippable merchandise product(s) in their cart, the shipping address fields automatically populate from the Shipping Address on their account. If the Shipping Address is not populated on their account, constituents must complete all required fields before continuing the checkout process. After constituents enter their shipping address and click Calculate Tax & Shipping, shipping options and updated Total Tax display.
This card is seen when there is a shippable merchandise product in the user's cart.
If constituents enter their shipping address at checkout, the address is saved to the cart item and subsequent order item, but it is not saved to their account.
Also, the entered country is required if your association uses Level 2 or Level 2 and Level 3 credit card processing. It is important that you constituents use the correct English short name for the country (external) otherwise, you may not receive lower processing fees.
Picking a Shipping Method
Constituents can select a shipping method during the checkout process if shippable merchandise products are included in their order. Users can select the desired shipping method from the list of available methods and the appropriate fees will be added to the cart total. Shipping address fields will only be shown to users if they have selected shippable merchandise products and the user must enter information into all fields to see available shipping options.
Shipping methods that have Self Service Enabled selected in Staff View display. Constituents are required to select a shipping method if a shippable merchandise product is added to the cart. If constituents do not select a shipping method, they will be prompted to do so before submitting the order.
This card is seen when there is a shippable merchandise product in the constituent's cart.
A Community Hub cart cannot currently have more than one cart item that contains shippable products. All shippable products should be grouped within a single cart item.
Editing
Users can see any session or guest they are adding (shown in green) as well as the amount they will need to pay or be refunded based on their changes.
Cancellation
Users can see the registration which they are canceling, any cancellation fees (shown in red), as well as the amount they will be refunded. Each registration on the order states whether it's being cancelled or if it was canceled in the past.
Cancellation Reason
Staff can enable a cancellation reason to be shown on Checkout. When enabled, Community Hub Users can enter a reason for canceling a registration and if the field is set to be required in Staff View, users must enter a cancellation reason in order to submit their cancellation.
Refunds
In some cases, constituents will be automatically refunded when editing or canceling a registration. In other cases, a cancellation cannot be handled automatically, and requires staff intervention. In each case where a refund cannot be handled automatically, constituents are told why the edit or cancellation cannot be submitted, and what they can do to edit or cancel their registration.
Editing or Canceling a Registration Paid for with a Credit Card Within 24 Hours
Due to credit card processing limitations, constituents cannot edit or cancel a registration that was paid for with a credit card within 24 hours. The payment card does not display and a message displays at the top of the page telling constituents they can either contact staff for assistance or edit or cancel the registration the following day.
Authorize.Net Only - Editing or Canceling a Registration Paid for with a Credit Card After 120 Days
Due to credit card processing limitations with the Authorize.Net payment gateway, constituents cannot edit or cancel a registration that was paid for with a credit card beyond 120 days of of the initial payment. The payment card does not display and a message displays at the top of the page telling constituents they can either contact staff for assistance. This limit is not imposed for any other payment gateway.
Editing or Canceling a Registration Paid with Something Other Than a Credit Card
Constituents cannot edit or cancel a registration that was paid for with something other than a credit card. The payment card does not display and a message displays at the top of the page telling constituents they can either contact staff for assistance.
Payment
Once constituents have reviewed the order, they can pay using the payment methods set up in your org.
No Cost
If an order has no cost, the Payment card is not displayed and constituents can submit the order without entering payment information.
Cost with a Single Payment Method
When no other payment methods are enabled, constituents use the Payment card to enter credit card information to submit their order.
This card is seen when,
The product(s) in the cart has a cost
And
Bill Me and stored payment options are not set up in your org
Or
Bill Me is set up in your org, but the constituent's account does not have Trusted selected.
Cost with Multiple Payment Methods
When multiple payment options are set up in your org, like bill me or stored payment methods, constituents can use the Payment Type card to select which payment method they would like to use for payment.
This card is seen when,
There is a positive balance.
And
Stored payment methods is enabled.
Or
Bill Me is set up in your org and the constituent's account has Trusted selected.
Stored Payment Method
When stored payment methods are enabled, constituents can select Pay Now - Saved Payment on the the Payment Type card, which lets them use one of their stored payment methods.
If your association has multiple Community Hubs, only stored payment methods for the entity of the current Community Hub display in this list.
If constituents have no stored payment methods, the My Payment Methods card displays a message with a link to the My Payment Methods page where they can add one.
If constituents have one or more stored payment methods, the My Payment Methods card displays a message with a link to add, edit, or remove stored payment methods, and also lists all stored payment methods alphabetically by the name of the stored payment method. The default stored payment method is preselected, and constituents can select from their other stored payment methods as well.
Expired credit cards do not display in this list.
When constituents select a stored bank account, the eCheck Payment Authorization card displays with the details of the payment they are about to make using their stored eCheck bank account to confirm their authorization.
Stored Payment Method in Company Memberships
For renewal of company memberships, Company manager will be able to use his Stored Payment Methods while recurring.
Credit Card
Constituents can select Pay Now - New Credit Card on the the Payment Type card, which lets them check out by entering credit card information.
If you are using the BluePay payment gateway with Hosted Payment Forms enabled, you will enter the credit/debit card details on the Payment Form of the Hosted Payment Gateway instead of Nimble AMS or Community Hub.
This page does not support Address Verification Service in Authorize.Net.
Ability to set the default payment option
You can now set the default payment method as Credit Card or any other instead of defaulting to Stored Payment Method every time while making a purchase in Community Hub.
To set the default payment option, follow the steps below:
- From Setup, enter
Custom Metadata Typesin the Quick Find box, then select Custom Metadata Types. Click Payment Options.
- Click Edit next to payment option.
Check the "Is Default" checkbox on the payment option.
- Click Save.
Bill Me
Trusted constituents can select Pay Later - Bill Me on the the Payment Type card, which lets them check out without paying right away.
If all products in a constituent's cart are Bill Me enabled, on the Payment Method card, constituents can select the Pay Later - Bill Me option and the Bill Me cards are displayed.
If only some of the products in a constituent's cart are Bill Me enabled, the Payment Method card displays a message letting them know they cannot use Bill Me to check out with products that are not Bill Me enabled. In this case, constituents can check out using another payment method or change what is in their cart.
Entering Billing Address
Constituents checking out using Bill Me must enter their billing address information on the Billing Address card. By default, Bill Me uses the Billing Address on the account, but administrators can customize which address to use.
If a constituent's Billing Address is not entered on their account, the Billing Address card displays a warning that the fields must be populated to use Bill Me and provides a link to the Edit My Profile page where constituents can update their information.
When constituents submit their information, they are taken back to the My Checkout page to continue checking out.
If a constituent's Billing Address is entered on their account, the Billing Address card displays the billing address fields and a message letting constituents know they are using Bill Me. Also, it provides a link to the Edit My Profile page where constituents can update their address information. When constituents submit their information, they are taken back to the My Checkout page to continue checking out.
Billing Address | Save Button
The Save button will appear on the billing address card when the following conditions are met:
- The user account does not have a shipping address.
- There are zero shippable products.
- At least one taxable product is present in the cart.
When the Save button appears on the billing address card then all fields must be filled in. If address is not filled, Nimble AMS will throw an error.
To save the billing address on account, fill all the mandatory fields and hit Save.
Once the address is saved, if Hosted Payment Forms is enabled, the saved address will auto-populate on hosted payment form during the checkout process.
Entering Additional Information
When checking out using Bill Me, constituents can provide additional information which is saved on the cart record for their order. By default, constituents can provide a purchase order number and a note for the invoice, but administrators can customize what additional information they want s to provide.
Reviewing the Order Total
Constituents can review the Total Details card for information on the total cost, the balance, shipping costs, fees that have been charged, or coupons that have been applied. If there is no cost, no totals display on the Total Details card.
Sales Taxes
The tax for a product calculates when the product is added to the cart. If there are taxable items in the cart, Total Tax is displayed on the Total Details card. If there are no taxable items in the cart at checkout, Total Tax is not displayed on the Total Details card.
If a taxable item is removed from the cart or if the quantity of a taxable item is updated, Total Tax is updated to reflect the change.
When taxable products are also set as shippable, the Shipping Address card is displayed. If a constituent changes the shipping address and clicks Calculate Tax & Shipping, Total Tax is updated.
Submission
- If you are paying for an order with
Pay Now - Saved Payment, click Submit, to submit the cart and create transactions. A number of checks are done to ensure the cart is complete and will not interfere with any other orders.
Stored Payment Method for Installment Plan Overrides Recurring
When you are using Schedule or Installment payment with a recurring order, keep in mind that, Nimble AMS will use the stored payment method you select for Installment plan for both recurring schedule and installment schedule.
- If you are paying for an order with
Pay Now - New Credit Card,click Proceed to Payment, to enter the credit card details and submit the cart and create transactions. A number of checks are done to ensure the cart is complete and will not interfere with any other orders.- A
Save for Future Usecheckbox will be displayed if your administrator has enabled the Stored Payments feature. By selecting this checkbox users can save the entered card details. This is a quick way to store a payment method on this account in use in future transactions. - If the membership being purchased is marked as Auto-Renewal Required in Nimble AMS, and there is no stored payment method on the account, the
Save for Future Usecheckbox will be selected by default and cannot be deselected by the user. This ensures a stored payment method is present for an Auto Renew required membership.
- A
If you are paying for an order with
Pay Later - Scheduled Payment,click Configure Payment Schedule, to open the scheduled payments modal. You can select a payment method from the drop down or, if your administrator has enabled Stored Payments feature, you can add a payment method to schedule a payment. You can also pay for recurring or one time memberships using this option. The system ensures your last installment does not exceed the End Date of the membership, and also that if the membership is setup with auto renew functionality, it recurs without any hassles.- If you choose
Pay Later - Scheduled Paymentand select a future date for the first (or only) payment, any membership products will not take affect until the first (or only) payment occurs unless "Convert Carts to Order" is active. When Convert Carts to Order is enabled, the order will created immediately upon submission and the membership will be active.
- If you choose
Pay Later - Scheduled Payment
The Pay Later - Scheduled Payment option is available only when scheduled payments is enabled and person account is marked as trusted. To have more control over which staff users or members can schedule a payment, set permissions and business rules for flexible payments.
Please note that this option is not available when making donations.
Locking the Cart
To prevent Community Hub constituents from potentially submitting their cart and making a payment twice, the cart is locked during cart and payment submission. This prevents duplicate submissions and is invisible to the constituents.
Staff also locks the cart during submission, but the payment is not locked.
Checking for a Conflicting Order Adjustment
By default, Nimble AMS allows multiple users to submit an edit to the same order item. This is not recommended as orders could be impacted in unforeseen ways if multiple edits are made to an order at the same time.
When order adjustment versioning is enabled, Nimble AMS does not submit an order with a conflicting edit and shows a message letting users know they cannot submit the order because it includes items which have been modified by another user.
Credit Card Payment Authorization
When constituents pay with a credit card and submit their order, a callout is made to the configured payment gateway to verify the accuracy of the card information and that there are enough funds for the payment. A second callout is made to the payment gateway to capture and process the transaction for the credit card payment. When the process completes, the constituents will see an order confirmation.
From time to time, a failure can occur during this process. If the failure is on payment authorization, no records are created in Nimble AMS and the transaction in the payment gateway is cancelled.
Contact Nimble AMS Support if there is a failure in processing a credit card payment.
Page Information
| Page | MyCheckout |
|---|---|
| My Checkout | |
| /mycheckout | |
| NC.DynamicCheckoutController$Constructor | |
| Template | /checkoutdynamicpage |
| Heading Label | MyCheckout |
| Description Label | ReviewSelectionAndPay |