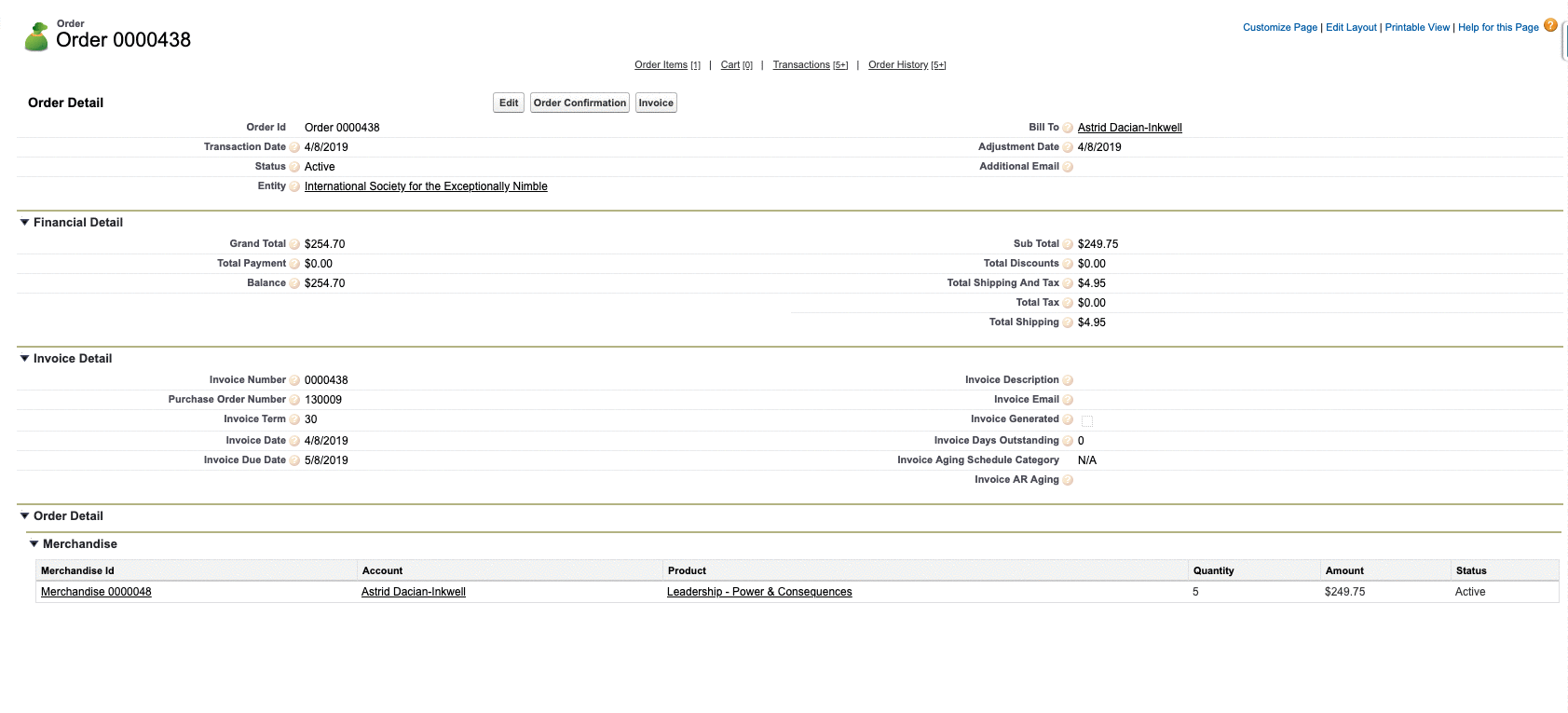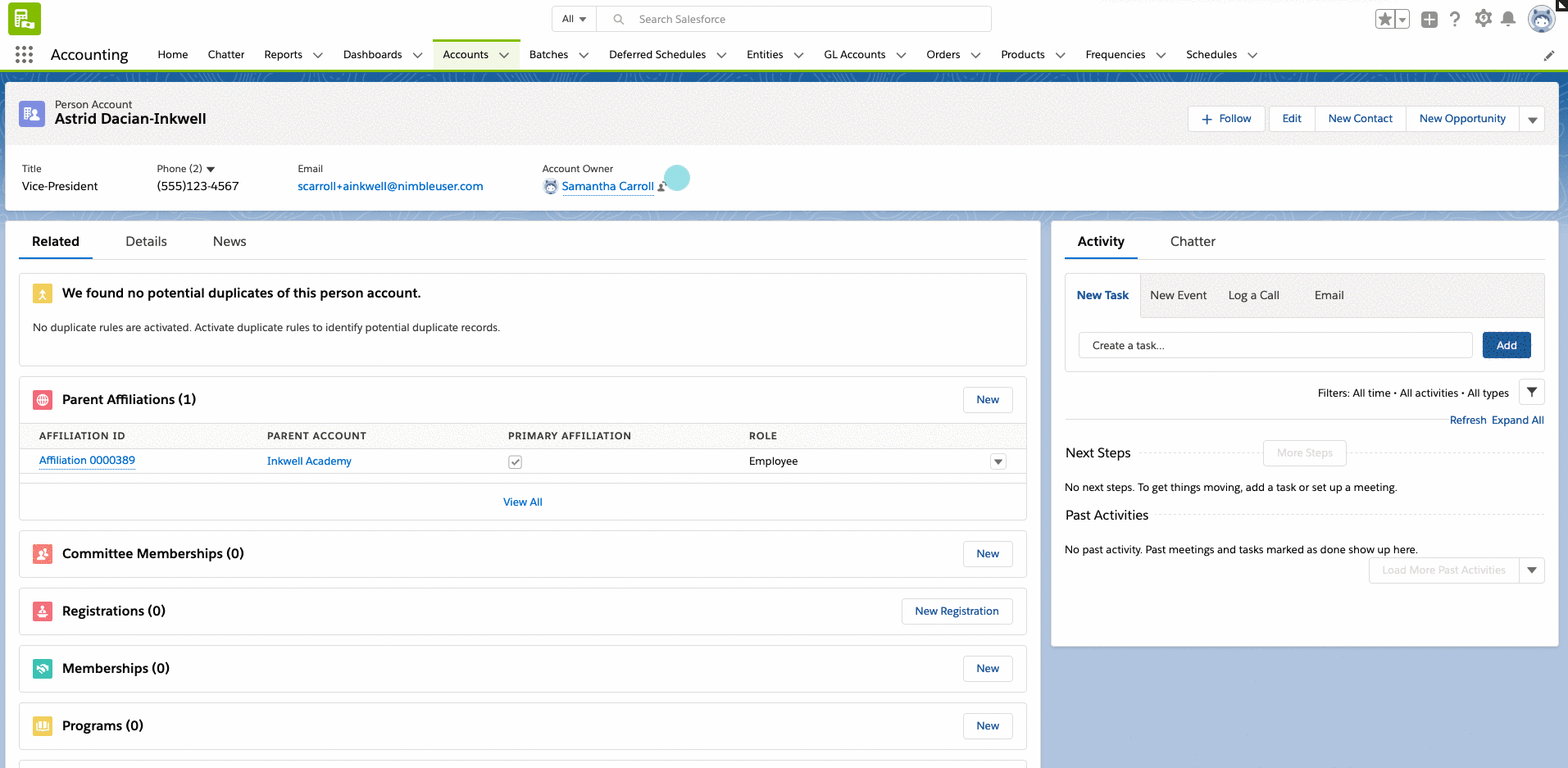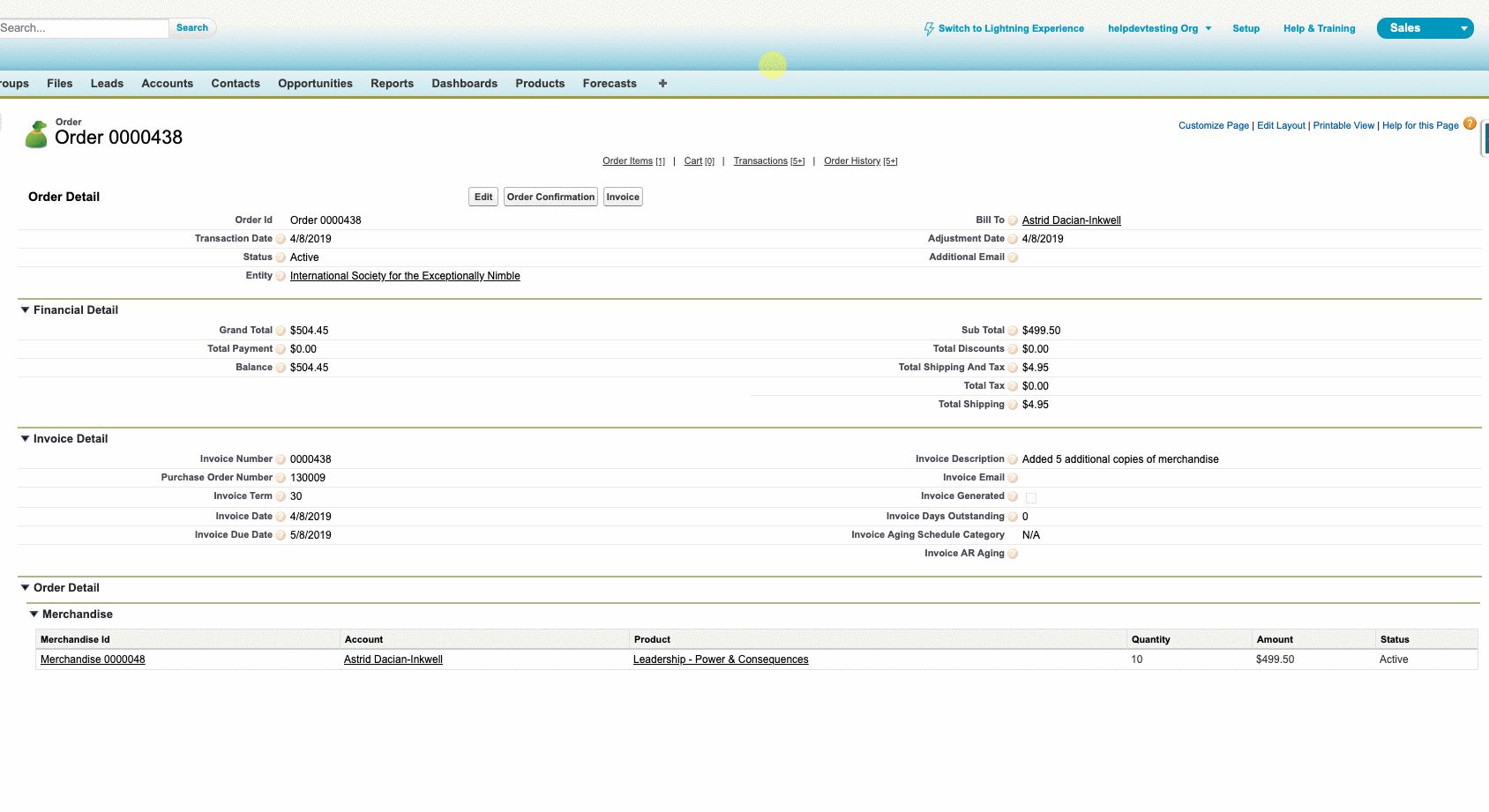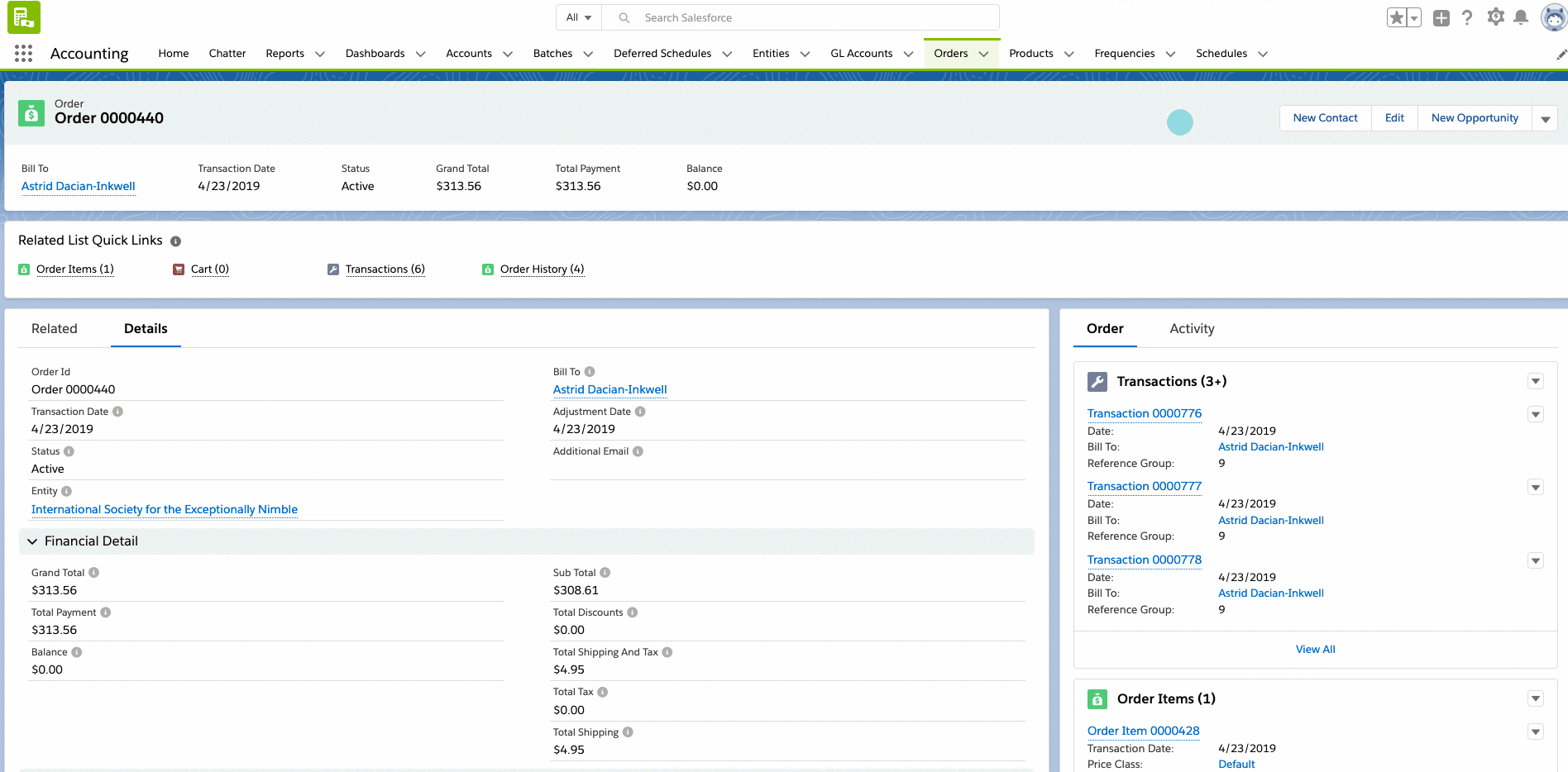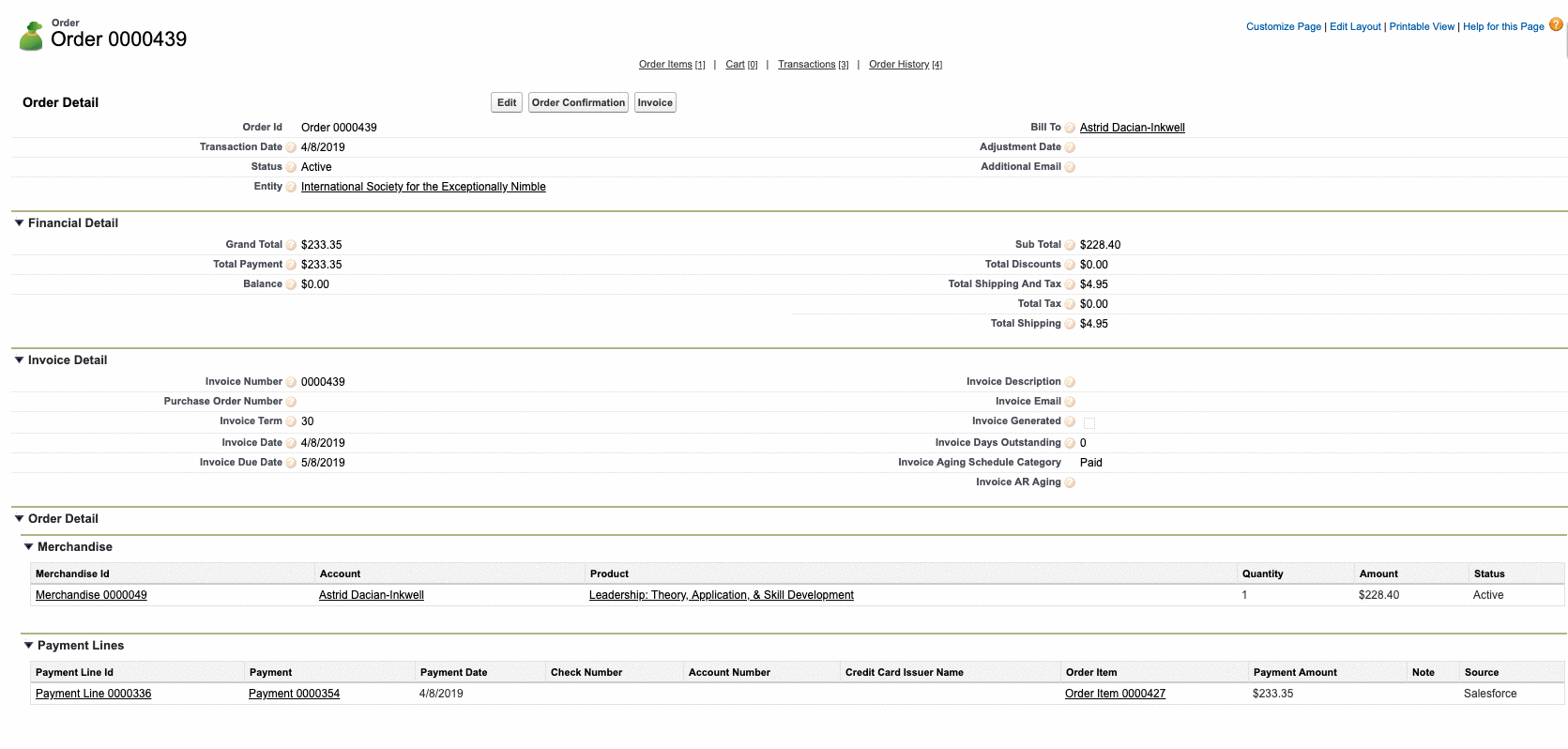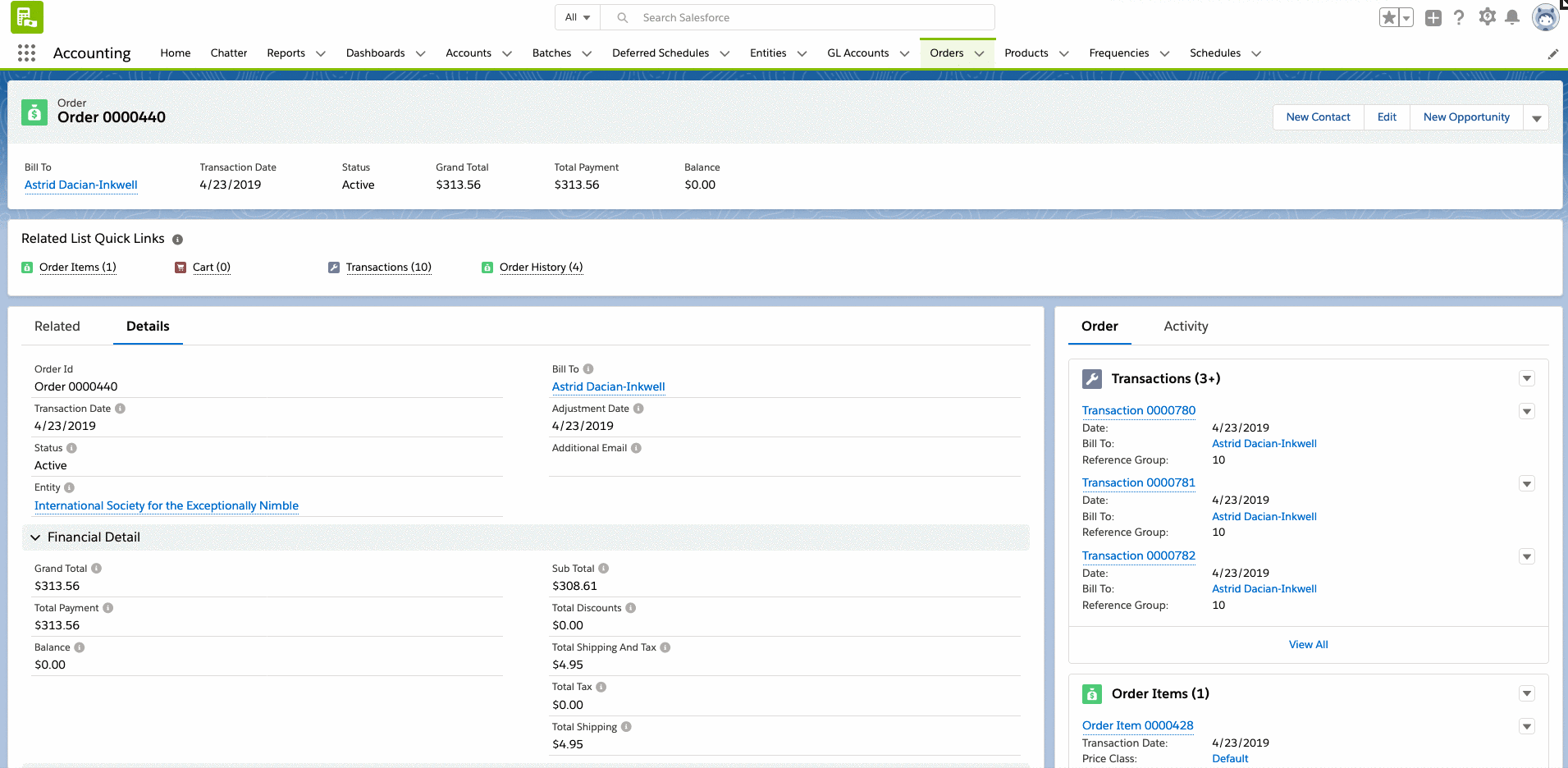Order Management
After an order has been created, sometimes this will need to be cancelled or changed by Staff.
Permissions
To enable staff to manage an order, a user requires the following minimum permissions:
- Create and Edit access on the NU__Order__c Object
- Create, Edit, and Delete access on the NU__Cart__c Object
As these are the minimum permissions, additional permissions will be needed in the event that records, such as payments, have already been connected to the order or refunds need to be processed.
Editing An Order
- In Staff View, navigate to the order in question that requires modification and select the "Edit" button
- Alternatively, In the Salesforce Classic Staff View, you can access the account's "Orders" related list and click "Edit" next to the order id.
- Alternatively, In the Lightning Experience Staff View, you can access the account's "Orders" related list and click drop-down, then select edit
From the first screen after selecting Edit, you will see a "Let's Get Started" pop-up where you can select the batch and transaction date and modify these if needed; if not, click continue
If you need to modify the item(s) currently included in the order:
Select "Edit" next to the order item line
- Add/Remove items or adjust quantities as needed
- Save
- If you need to add items to the order:
- Select the Add Items link from the panel on the right hand side of the page
- Choose the item type
- Add items as needed
- Save
- Once all changes are complete, select Go To Payment from the right hand panel and then select Submit Without Payment, or process payments as needed.
Cancelling An Order
- In Staff View, navigate to the order in question that requires modification and select the "Edit" button
- Alternatively, In the Salesforce Classic Staff View, you can access the account's "Orders" related list and click "Edit" next to the order id
- Alternatively, In the Lightning Experience Staff View, you can access the account's "Orders" related list and click drop-down, then select edit
From the first screen after selecting Edit, you will see a "Let's Get Started" pop-up where you can select the batch and transaction date and modify these if needed; if not, click continue
- Select 'Cancel' next to the order item you wish to cancel
- If multiple order items exist in an order and any are left active, the order will remain active but the order items will still appear as cancelled.
- A popup window will appear asking if you want to cancel the order item - select OK
- Select Submit Order
Refunding An Order
The Refund Amount must be a negative number, as seen in the visual examples below. If you try to refund a positive number, this will appear as a payment as income is being added, not subtracted, from the payment amount.
- In Staff View, navigate to the order in question that requires modification and select the "Edit" button
- Alternatively, In the Salesforce Classic Staff View, you can access the account's "Orders" related list and click "Edit" next to the order id
- Alternatively, In the Lightning Experience Staff View, you can access the account's "Orders" related list and click drop-down, then select edit
From the first screen after selecting Edit, you will see a "Let's Get Started" pop-up where you can select the batch and transaction date and modify these if needed; if not, click continue.
- If needed, follow steps 3-4 of "Cancelling An Order"
- From the panel on the right hand side, you should now see a red circle with a white x next to the Payment section.
- Click the 'Payment' link
- Click the "Refund" Button, which will pop open the refund screen
- Select your refund method and fill in all appropriate sections
- Certain methods, such as refunding a Credit Card order, will give you options to refund the order to the same card the order was placed with or to use a different card. However, it is essential to cancel the order placed with credit card transaction before opting for refund.
- Click "Save", which will complete the refund and automatically direct you back to the order record.
Did You Know?
Though refunds are generally processed via Staff, you can grant access for users to process full or partial refunds themselves by granting them these additional permission(s) and meeting the following conditions:
- Edit Access is granted to the profile for the specific object (for example, Registrations)
- The constituent is cancelling all or part of their Order
- The payment was made via credit card payment, and this payment has been settled
- This generally takes 24 hours or so from the payment date and time.
- In the event that the payment has not yet processed, an error configured from the back end will appear instead of processing the refund