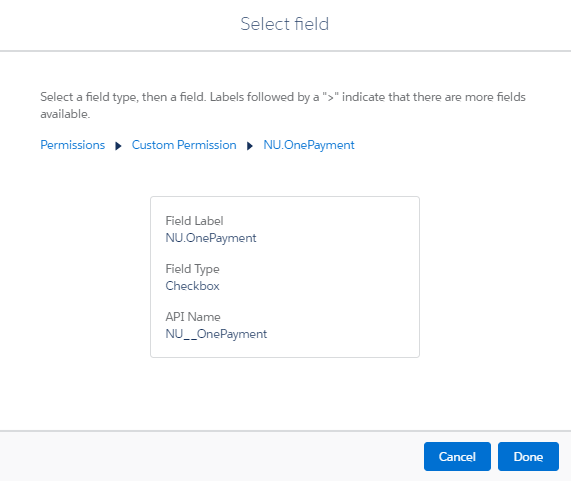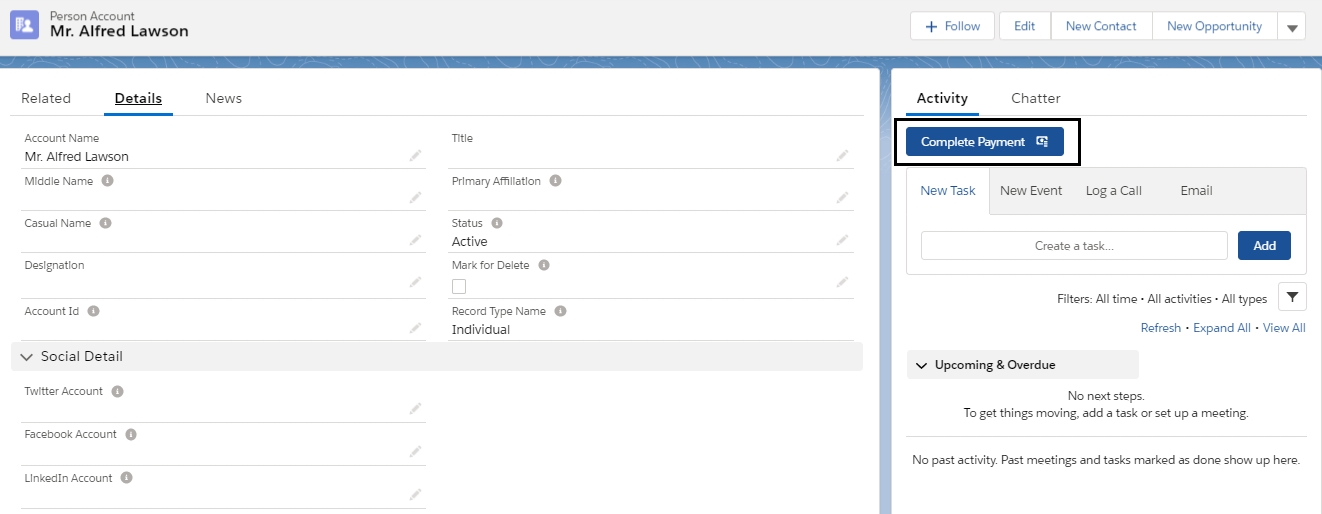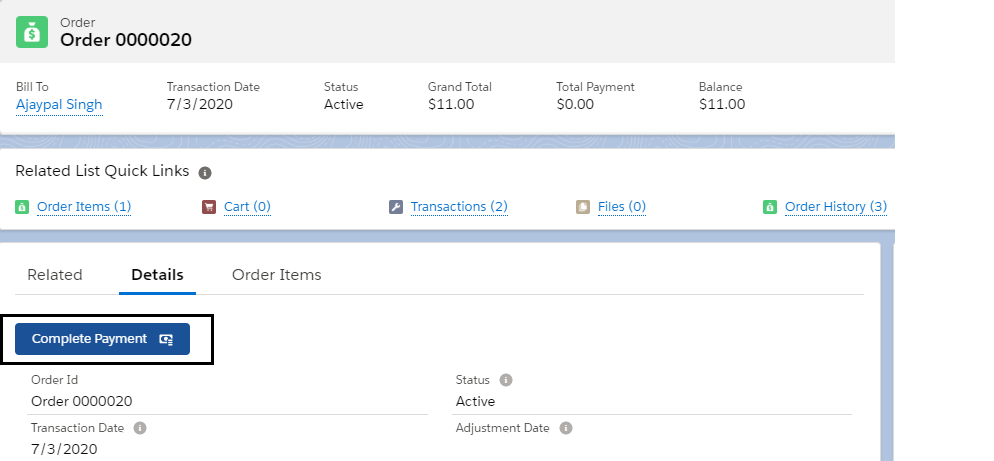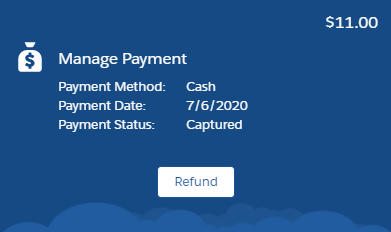One Payment - Staff View Enablement & Configuration
Associations on many occasions receive a single payment that has to be applied to multiple orders. One such example is a company paying individual membership dues or event registration fees for all its employees. Nimble AMS now provides a robust and user friendly way for staff users to apply a single payment to multiple orders. One Payment feature allows staff users to select orders with outstanding balance and apply a single payment in a time efficient manner.
This page describes the enablement of One Payment feature in Staff View.
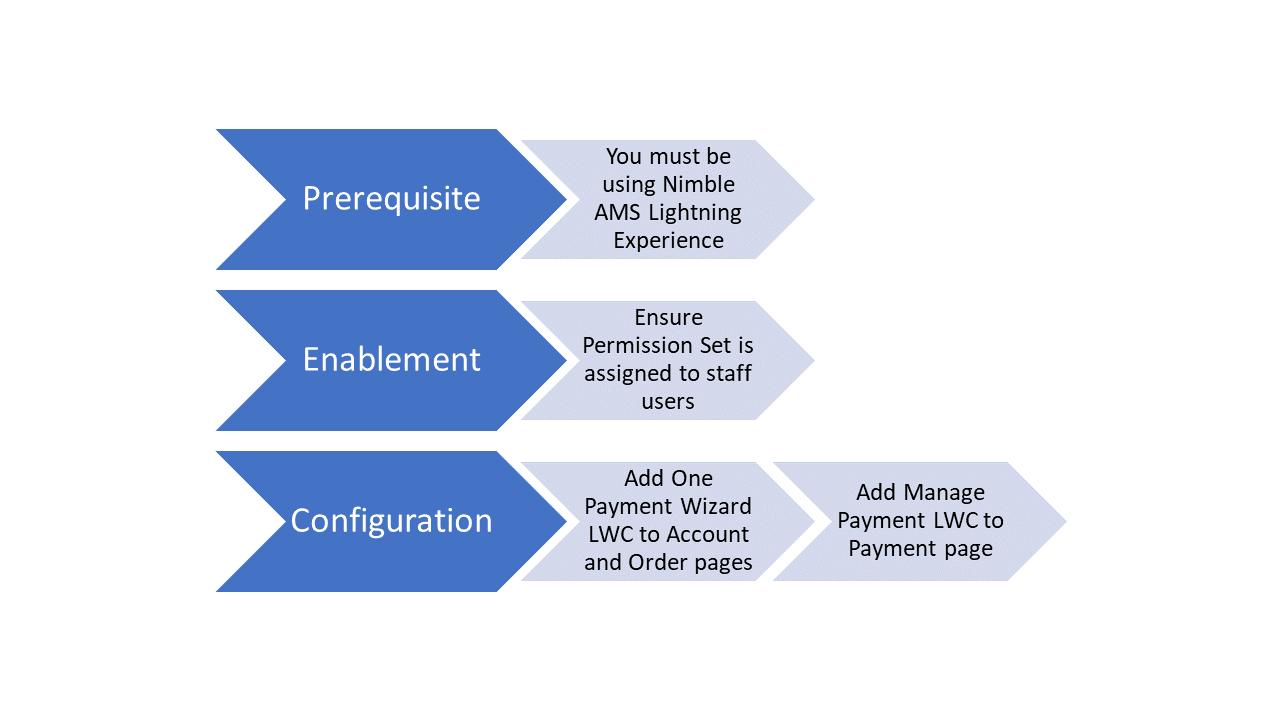
Prerequisites
- You must be using Nimble AMS Lightning experience. Learn more.
- All Entities in the org must have a value defined for the Short Name field.
Warning: Entity Short Name Required for One Payment.
Ensure that all the active entities have a value in the Short Name field.
A missing Short Name value in active entity records may prevent the user from launching the One Payment Wizard.
Enablement
Follow the below steps to enable this feature for staff users:
- Ensure that Nimble AMS One Payment permission set is present in Permission sets. If not, create this permission and ensure
NU.One Paymentis added to Enabled Custom Permissions column.
Assign the Permission Set (external) - Nimble AMS One Payment to staff users to enable them to use this feature.
- Verify that the Permission Set contains the following settings:
- Apex Class Access:
- NU.LookupSearchService
- NU.OnePaymentUi
- NU.RelatedRecordsListController
- NU.UiUserContext
- Custom Permissions:
- NU.OnePayment
- Apex Class Access:
- If you do not see a Nimble AMS One Payment permission set, you can create a custom permission set with these settings.
Configuration
Configure the one payment wizard so that staff users can make payment for multiple orders at once. To do this, follow the steps below:
Add One Payment Wizard LWC (Lightning Web Component) to Account page and add visibility filter
To use One Payment Wizard, add the One Payment Wizard LWC on the Account page. You can add this LWC to the section on the right (as shown in Figure 2), or add an Orders tab (external) to the account object and add it there.
Once the LWC is added set its visibility filter. Adding the visibility filter is important as you have to make sure the LWC is visible only to the staff users who have the permission (given in enablement steps) to use this LWC. Displaying it to all staff users may cause unnecessary confusion as they will not be able to use the component without permissions.
To add the One Payment LWC to the page and set the visibility filter, follow the instructions given below:
- Navigate to an account, and edit the page (external). In the custom components section, drag and drop the One Payment Wizard LWC on the page.
- Select the newly added LWC.
- In the Set Component Visibility section on the right, click + Add Filter.
- Click Advanced.
- In field, make the following selection:
Click Done.
Ensure that filter type has Operator as
Equaland Value asTrue.Click Done.
Save and Activate the page.
Add One Payment Wizard LWC to the Order page
Navigate to an order record and edit the page (external). Drag and drop the One Payment Wizard LWC on the page, and add visibility filter as given above.
Add the Manage Payment LWC to a Payment page
Navigate to Payment record and edit the page (external). Drag and drop the Manage Payment LWC on the page, and add visibility filter as given above.
Limitations
There are a few limitations in the present functionality provided by One Payment feature.
- One Payment does not allow paying orders from multiple entities together. However, for multiple entities, payment can be made multiple times (once for each entity) using One Payment Wizard.
- One Payment only supports orders, not carts.
- One Payment only supports the payment methods: Credit Card, Check and Cash payment. It does not support other payment methods. Hosted Payment Checkout is not yet supported.
- One Payment does not support partial refunds.
- One Payment supports paying for maximum 200 orders at a time. However, the user can repeat the payment process and pay for next 200 orders next.