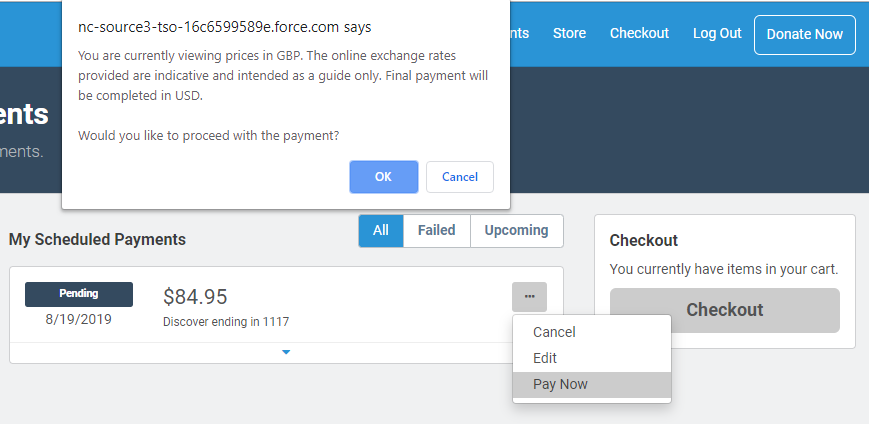My Scheduled Payments Page
On the My Scheduled Payments page, constituents can view and manage their flexible payments, which includes one-time scheduled payments, installment payments, and recurring payments. Learn more about Flexible Payments.
View Payments
Constituents can view their flexible payments. Each payment displays the status, date, amount, and the payment method. Installment plans also display the date of the next payment.
View Installment Plan Payments
Constituents can view the scheduled payments related to an installment plan. A message displays at the top of the page letting them know what installment plan they're viewing, when it starts, and when it ends. The scheduled payments related to the installment plan display below ordered by payment date.
Filter Payments
Constituents can use the Failed filter to view scheduled payments that have failed in processing, or installment plans with a failed scheduled payment. With the Upcoming filter, constituents can view upcoming scheduled payments and installment plans with upcoming scheduled payments.
View More Details
For any scheduled payment or installment plan, constituents can expand the card to view the product(s) being paid for.
Change Payments
Constituents can click on a flexible payment for actions they can take. The actions vary depending on the type of flexible payment:
One-Time Scheduled Payment
- Constituents can click Pay Now to pay the full amount immediately using the chosen payment method and are taken to the Order Summary Page.
- Constituents can click Edit to update the payment method or the date of the payment. On the Scheduled Payments pop up they also have the option to add a stored payment method by clicking on the link given for the same.
- Constituents can click Cancel to cancel the scheduled payment.
Installment Plan
Constituents can click Pay Off to pay the full amount of the remaining scheduled payments in the plan immediately using the chosen payment method and are taken to the Order Summary Page.
Internationalization - Alert Message
When multi-currency tag is enabled, on clicking Pay Now/Pay Off, constituents will get a pop-up to inform them that final payment will be completed in association's base currency.
- Constituents can click Edit to update the payment method used to pay the scheduled payments related to the installment plan. On the Scheduled Payments pop up they also have the option to add a stored payment method by clicking on the link given for the same.
- If none of the scheduled payments related to the installment plan have been processed, constituents can click Cancel Installment Plan to cancel all related scheduled payments.
- Constituents can click See Scheduled Payments to display the scheduled payments within the installment plan.
- When viewing the scheduled payments related to an installment plan, on a scheduled payment, constituents can click Pay Now to pay the full amount of that scheduled payment immediately using the chosen payment method and are taken to the Order Summary Page.
Recurring Payment
- Constituents can click Edit to update the payment method used to pay the recurring payment. On Set up a Recurring Payment pop up, they also have the option to add a stored payment method by clicking on the link given for the same.
- Constituents can click Cancel to cancel the recurring payment.
View Product Price in Preferred Currency
As of Nimble AMS Winter '20 release, if your Org is enabled with Internationalization feature, and currencies are added for the logged in Community Hub user, they can select their preferred currency from a drop down on top right. On doing this, apart from price displayed in base currency, the approximate price will also be visible in preferred currency of the user in parenthesis.